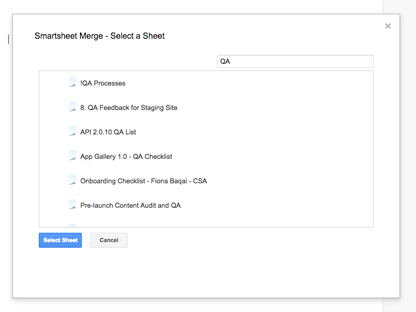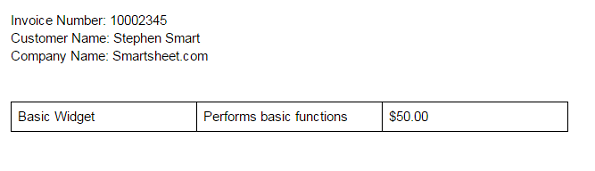Applies to
- Pro
- Business
- Enterprise
Smartsheet Merge Add-on for Google Docs
There are a few Smartsheet-Google Drive integration points available to install from the Chrome Web Store:
Smartsheet Merge: Strategically import Smartsheet data into your Google Document.
Smartsheet Sync: Store responses to Google Forms in a new sheet in Smartsheet.
Create new sheets from Google Drive: New sheets will be stored in Smartsheet, but a link will also be created in Drive so you can easily open them from there.
注意:您必须使用Chrome浏览器安装ny Smartsheet app or add-on initially but after the install, you’ll be able to access the Google Drive-Smartsheet features in any browser. In addition, there are several integration points with Google that don't require any installation. See a full listhere.
Using the Smartsheet Merge Add-on
Smartsheet Merge is a Google Docs add-on that enables you to create invoices, form letters, envelopes, or other documents from your Smartsheet data. For example, you can use the names in your "Client Name" column in Smartsheet to customize a form letter created in Google Docs for each of your clients.
Only the first 100 columns in the sheet will be available to select from the sidebar. You can create a Merge Field tag for any column manually by typing the column name surrounded by two sets of curly bracers - for example, {{Column Name}} - within the document.
TIP: If your column names or locations have changed since starting up the add-on, clickRefresh Columnsto update the list in the side bar.

To get started,install Smartsheet Mergefrom the Chrome Web Store and grant Smartsheet Merge permission to access your Google Drive documents.
Once installed, you'll be re-directed to a document in Google Docs. You can also choose to navigate to any other document you want to merge Smartsheet data into.
ClickAdd-onsat the top and selectSmartsheet Merge>Start.The Smartsheet Merge sidebar will appear to the right of the document.
Click theConnect to Smartsheetbutton and then follow the steps to authorize access between the app and your Smartsheet account.
NOTE: You may see an error message during this process if you're signed into multiple Google accounts. If this occurs, sign out of all Google accounts in all browser windows, close the browser, and sign back in to just one Google account.Once successfully logged in, the page will update and instruct you to close the window and return to your Google Doc with the Smartsheet Merge sidebar.
You'll see that the Smartsheet Merge sidebar has updated. ClickSelect a Sheetto choose which sheet from your Smartsheet account to use for the merge. Use theSearchbox just above your sheet list to quickly filter sheets to find the sheet you're looking for.
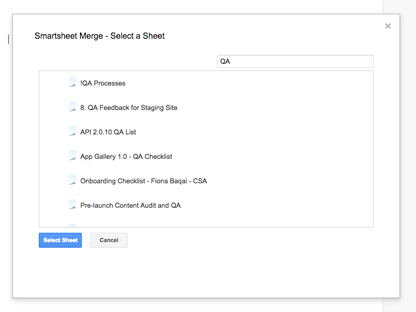
ClickSelect Rowsfrom the Smartsheet Merge sidebar to choose rows to merge with the document. If you select multiple rows, Smartsheet Merge will create multiple copies of the Google document, each one merged with data from a selected row. NOTE: You can select a maximum of 150 rows per merge.
ClickInsert Merge Fieldsfrom the Smartsheet Merge sidebar.
Merge Fields are what Smartsheet Merge uses to place your Smartsheet data within the Google Doc. Place the cursor where you'd like the first tag to display in the document, then click on a column name in the sidebar. This will insert a Merge Field tag that acts as a placeholder for data coming from Smartsheet. Repeat this process for each column of data you'd like to merge into the document.
When finished setting up the document, clickRun Mergein the Smartsheet Merge sidebar. Select whether you'd like toCreate multiple Google Docs,Create multiple PDFs, and/or whether you'd like toCombine into one file.当最后一个选项被选中时,所有的我rged documents will be combined into a single Google Doc/PDF file for easy printing.
NOTE: Google will only create PDFs of documents less than 10MB in size.Customize theFile Name Format.By default, the name of each file will include the data from the primary column in your sheet, but you can clickChangenext toFile Name Formatto modify this as desired.
Configure Additional Options:
Share in Google Drive: Shares each merge document with the valid Gmail or Google Apps email address listed in the row. Requires one of the first 100 columns in the sheet to list the email address each row's document should be shared to.
Attach to Row in Smartsheet: Attaches a link to the generated Google Doc or PDF back to the row in Smartsheet.
Upload to Row in Smartsheet(PDF documents only): Uploads the generated PDF to Smartsheet and attaches it to the row.
Send via Email(PDF documents only): Sends each PDF document as an email attachment to the valid address found in the row. The emails will be sent from whomever is running the add-on. Requires one of the first 100 columns in the sheet to list the email address each row's document should be sent to. ClickConfigureto customize the subject line and message body of the emails. You can type merge fields into the subject line and message body to include values from the row, just like using the merge fields within the Google Doc. For example:
Click theRun Mergebutton at the bottom of the sidebar. The merge process runs, placing the new documents in a folder whose name is created from the name of the current document at the time the merge process began.
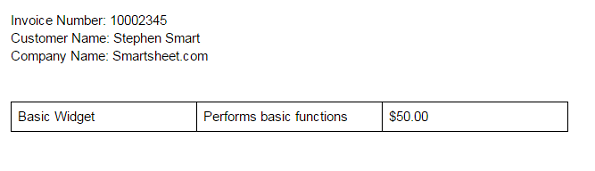
NOTE: If, at any time, you see an error that you can't use the integration as your domain has disabled third-party apps, this can be resolved by your Google domain admin usingthese instructions on Google's support site.Reach out to the admin of your Google account and ask if they'd be willing to change the settings and allow use of third-party apps such as ours.
Uninstalling Apps and Add-ons
Use the instructions on Google's Support site foruninstalling apps from Google Drive.