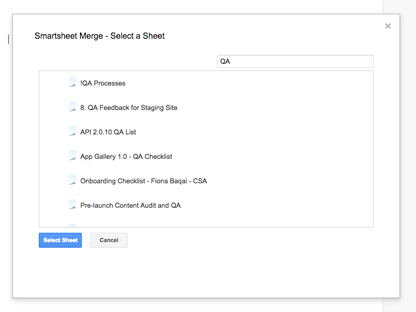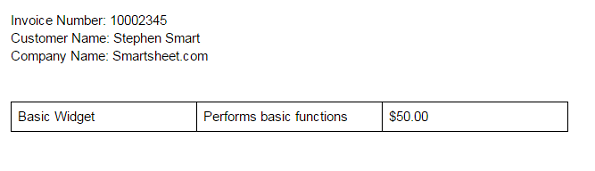有几个Smartsheet-Google Drive集成点可从Chrome Web Store安装:
内容合并:战略性地导入Smartsheet数据到您的谷歌文档中。
内容同步:在Smartsheet的新表中存储谷歌表单的响应。
从谷歌驱动器创建新表:新表将存储在Smartsheet中,但在Drive中也会创建一个链接,以便您可以轻松地从那里打开它们。
注意:您必须使用Chrome浏览器来安装任何Smartsheet应用程序或插件,但安装后,您将能够在任何浏览器中访问谷歌Drive-Smartsheet功能。此外,谷歌还有几个不需要任何安装的集成点。查看完整列表在这里.
使用Smartsheet合并附加组件
Smartsheet Merge是一个谷歌文档插件,使您能够创建发票,表格信件,信封,或其他文件从您的Smartsheet数据。例如,您可以使用Smartsheet中“客户名称”列中的名称自定义在谷歌Docs中为每个客户创建的格式信。
只有工作表中的前100列可以从侧栏中进行选择。您可以手动为任何列创建Merge Field标记,方法是在文档中输入两组花括号(例如,{{column name}})包围的列名。
提示:如果您的列名或位置在启动加载项后发生了更改,请单击刷新列更新侧栏中的列表。

首先,安装Smartsheet合并并授予Smartsheet合并权限以访问您的谷歌驱动器文档。
安装完成后,您将被重定向到谷歌Docs中的一个文档。您还可以选择导航到要合并Smartsheet数据的任何其他文档。
点击附加组件在顶部并选择内容合并>开始.Smartsheet合并侧边栏将出现在文档的右侧。
单击连接Smartsheet按钮,然后按照步骤授权应用程序和您的Smartsheet帐户之间的访问。
注意:如果您登录到多个谷歌帐户,您可能会在此过程中看到错误消息。如果发生这种情况,请注销所有浏览器窗口中的所有谷歌帐户,关闭浏览器,然后重新登录一个谷歌帐户。一旦成功登录,页面将更新并指示您关闭窗口并返回到您的谷歌文档与Smartsheet合并侧栏。
您将看到Smartsheet Merge侧栏已经更新。点击选择工作表从Smartsheet帐户中选择用于合并的表格。使用搜索方框刚好在工作表列表上方,以便快速筛选工作表以找到您要找的工作表。
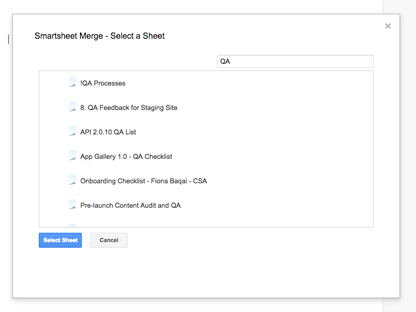
点击选择行从“智能表合并”侧栏选择要与文档合并的行。如果选择多行,Smartsheet Merge将创建谷歌文档的多个副本,每个副本都与所选行的数据合并。注意:每次合并最多可以选择150行。
点击插入合并字段从Smartsheet合并侧栏。
合并字段是什么Smartsheet合并使用将您的Smartsheet数据在谷歌文件。将光标放在希望在文档中显示第一个标记的位置,然后单击侧边栏中的列名。这将插入一个Merge Field标签,作为来自Smartsheet的数据的占位符。对要合并到文档中的每一列数据重复此过程。
完成文档设置后,单击运行合并在Smartsheet合并侧栏中。选择是否需要创建多个谷歌文档,创建多个pdf,和/或你是否愿意合并成一个文件.当选择最后一个选项时,所有合并的文档将合并成一个谷歌Doc/PDF文件,以便于打印。
注意:谷歌只会创建小于10MB大小的pdf文档。自定义文件名称格式.默认情况下,每个文件的名称将包括工作表中主列中的数据,但您可以单击改变旁边文件名称格式按需要修改。
配置其他选项:
共享在谷歌盘:使用该行中列出的有效Gmail或谷歌应用程序电子邮件地址共享每个合并文档。要求工作表中前100列中的一列列出每行文档应共享到的电子邮件地址。
附加到智能表中的行:将生成的谷歌文档或PDF的链接附加回Smartsheet中的行。
上传到Smartsheet中的行(仅限PDF文档):将生成的PDF上传到Smartsheet并附加到该行。
通过电子邮件发送(仅限PDF文档):将每个PDF文档作为电子邮件附件发送到行中找到的有效地址。电子邮件将从运行附加组件的任何人发送。要求在工作表的前100列中列出每行文档应发送到的电子邮件地址。点击配置自定义电子邮件的主题行和正文。您可以在主题行和消息正文中键入合并字段,以包括来自该行的值,就像在谷歌Doc中使用合并字段一样。例如:
单击运行合并按钮在侧边栏底部。合并流程将运行,将新文档放在一个文件夹中,该文件夹的名称是在合并流程开始时根据当前文档的名称创建的。
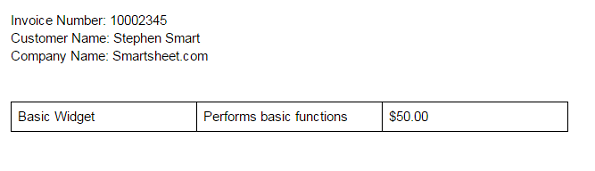
注意:如果,在任何时候,你看到一个错误,你不能使用集成,因为你的域已禁用第三方应用程序,这可以由你的谷歌域管理使用解决这些说明在谷歌的支持网站上.联系你谷歌账户的管理员,询问他们是否愿意更改设置,并允许使用像我们这样的第三方应用程序。
卸载应用程序和加载项
使用谷歌的支持网站上的说明从谷歌驱动器卸载应用程序.