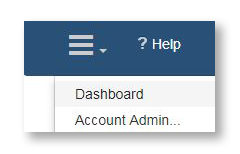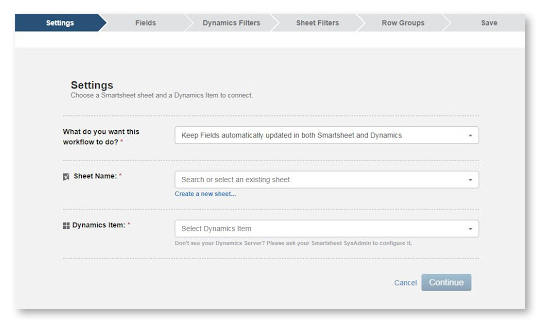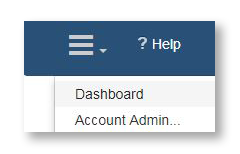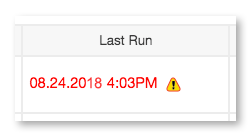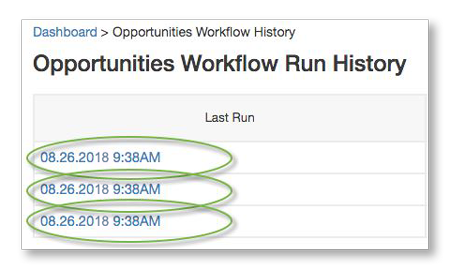使用Microsoft Dynamics 365连接器可以让潜在客户、机会、帐户、联系人和其他Dynamics 365实体在Smartsheet和Dynamics 365之间自动同步。
dynamic 365连接器作为高级产品提供。有关价格的信息,请与我们的销售团队联系。
一旦购买了Smartsheet for Dynamics 365连接器,具有Smartsheet系统管理员和Dynamics 365管理员权限的用户必须使用我们的Microsoft Dynamics 365连接器Smartsheet: Admin Setup文章中的步骤安装它。
开始之前
要在Dynamics 365连接器中创建工作流,您必须是Smartsheet授权用户.Smartsheet系统管理员可以按照管理用户篇文章。
登录到连接器
配置Microsoft Dynamics 365连接器后,您将使用以下URL创建和同步集成的工作流:
https://connectors.smartsheet.com/c/plugin/dynamics
创建工作流
登录到Connector后,您可以创建处理自动同步的工作流。您将在工作流向导的指导下完成这个过程。
要开始创建一个新的工作流:
- 单击页面左上角的菜单,选择指示板.
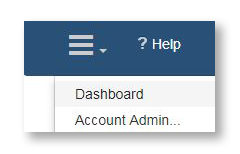
- 点击添加工作流启动工作流向导。
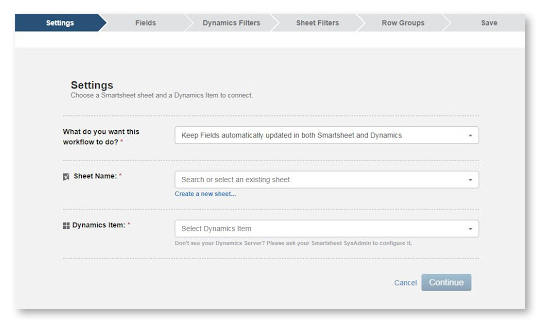
工作流程向导
使用工作流向导选择工作表和Microsoft Dynamics实体,并映射它们各自的列和字段以进行同步。
- 在设置页面,你将建立你的工作流程的基础:
旁边您希望这个工作流做什么?选择工作流的同步方向(到Dynamics 365,到Smartsheet,或者在两个应用程序之间双向)。
旁边表的名字,选择现有工作表或选择创建一个新工作表立即在Smartsheet中创建一个新表。
在下一个下拉列表中选择一个Dynamics 365实体。
注意:一旦你保存了工作流,工作表,Dynamics 365实体,以及它们的同步方向就不能被修改了;但是,您可以创建一个新的工作流来选择不同的设置。 - 点击继续确认您的设置。
- 使用字段节来映射Dynamics 365和Smartsheet之间的字段。
如果需要,您可以选择新列在下拉选择器中插入一个新列。若要在工作流中包括更多Dynamics 365实体字段,请选择添加字段. - 您可以使用流下拉菜单改变同步方向
 在实体字段和列之间。
在实体字段和列之间。
注意:根据您在Dynamics 365和Smartsheet中的权限,以及该字段在集成中的使用(例如Dynamics ID),您可能无法修改某些映射的同步方向。 - 点击继续确认字段映射选择。
- 在动态过滤器而且表过滤器页,您可以创建过滤器来更好地控制两个应用程序之间共享的数据的类型和数量。(查看下面的Filters部分了解更多信息。)
- 在保存页,您将命名并保存您的工作流,并查看将对您的Dynamics 365实体和表进行更新的摘要。
如果您发现“更新摘要”显示将要进行的更改数量超出预期,那么您就有机会通过向导后退一步,并对工作流进行其他更改,例如添加过滤器。 - 点击保存工作流中指定的任何动态365记录和行,即可启动工作流同步更新汇总。
保存工作流后,您将完成向导并被带到指示板.您的工作流将运行,并将根据您在工作流中设置的规则自动更新dynamic365中的记录和Smartsheet中的工作表中的行。
要修改现有工作流,请遵循下面管理工作流部分中的步骤。
使用过滤器微调数据同步
动态过滤器
您可以选择添加过滤器,以更好地调节流入工作表的Dynamics 365记录。例如,这些过滤器可以帮助确保您只同步与特定项目、客户或员工相关的字段。
创建动态过滤器:
- 点击添加过滤器填充可用实体字段的列表,然后选择其中之一来创建筛选器。
- 使用下拉来选择过滤器的条件。例如:equals, contains, is空。
注意:如果您需要输入额外的筛选条件,则会在右侧出现一个文本框。 - 点击继续确认并应用过滤器。
您将在“更新摘要”旁边的向导的“保存”页面上看到将在Dynamics 365实体中更新的字段数量。您可以使用它来衡量从工作表流入实体的数据量。
如果更新摘要计数出现意外的高或低,您可以根据需要返回以添加或删除筛选器。
内容过滤
您可以选择添加过滤器来控制与Dynamics 365中的对象同步的行。您可以使用这些过滤器来更好地调节同步回对象的记录。例如,使用筛选器仅同步具有地位的原因的价值在进行中,回到机会在Dynamics 365中的实体。
创建Sheet过滤器:
- 点击添加过滤器填充可用工作表列的列表,然后选择要填充筛选器的列。
- 使用下拉来选择过滤器的条件。(例如:equals, contains, is空白。)
注意:如果您需要输入额外的筛选条件,则会在右侧出现一个文本框。 - 点击继续确认并应用过滤器。
您将在Update Summary旁边的向导的Save页面上看到将在工作表中添加和更新的行数,以了解保存工作流后将进行的更改。
如果更新摘要计数出现意外的高或低,您可以根据需要返回以添加或删除筛选器。
通过Smartsheet层级将相关记录保存在一起
在您的工作流中定义行组,以保持您的动态365记录在Smartsheet中作为父任务和子任务。创建行组,让您的工作流根据特定字段的选项组织您的Dynamics 365记录,如机会阶段(如资格,提案,合同),而不必手动在您的工作表中同步后移动它们。
定义行组时请记住以下几点:
- 在集团,您可以选择一个现有的Dynamics 365字段或键入一个新值,以便在记录同步到您的工作表时对它们进行分组。Group by将确定工作表中父行的主列值。例如,当您按照机会的阶段进行分组时,将在工作表中为每个阶段(如提案、资格、合同)创建父行。
- 新的父行将创建在工作表的底部,除非您的集团完全匹配工作表的现有主列值。
- 你可以定义一个子组这是一个额外的组织层。例如,在Smartsheet中,在International父行下同步记录,该父行也是Sales行的子行。
- 动态365记录必须在工作表上的“主要ID”列中具有正确的超链接。(如果Primary ID列还不存在,当工作流第一次运行时,它将自动添加到您的工作表中。)从Dynamics 365手动复制并粘贴Dynamics id到工作表可能会导致工作流不能按预期同步。
管理工作流程
您将从仪表板管理工作流。单击页面左上角的三行菜单,并选择Dashboard以查看已创建的工作流列表。
设置
单击“设置”,展开以下选项:
- 编辑工作流程-带您回到工作流向导对工作流进行更改。
- 重命名工作流程-更改工作流的标题。
- 禁用/启用工作流-停止或启动工作流的自动化。
- 删除工作流程-从仪表板中删除工作流。
注意:删除工作流的操作无法撤销,删除工作流无法恢复.
查找并修复同步错误
有一些资源可以帮欧宝体育app官方888助您检测和解决工作流错误,包括:
- 运行历史记录页面:这将提供工作流的同步错误数量的计数,并显示错误消息,其中包含有关问题的详细信息。有关更多故障排除信息,请参阅下面的运行历史记录部分。
- 错误报告邮件:当问题发生时,电子邮件消息将发送给工作流所有者和编辑导致问题的工作流中的字段或行的人员。
- 的同步错误列在Smartsheet中,在有同步问题的行上填充消息。(该列应存在于与Dynamics 365实体关联的任何工作表中。)
使用运行历史记录页排除同步错误
创建工作流后,您将能够在工作流的Run history页面上看到它的同步历史,包括发生的任何错误。
要进入运行历史记录页面:
- 点击指示板从菜单中查看工作流列表。
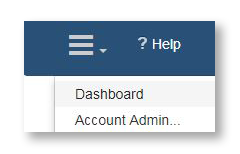
- 点击下面的链接最后一次运行查看工作流运行历史页面。
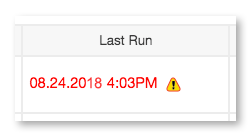
- 然后,您可以单击特定运行实例的时间戳(在Last Run下)以查看任何错误消息。
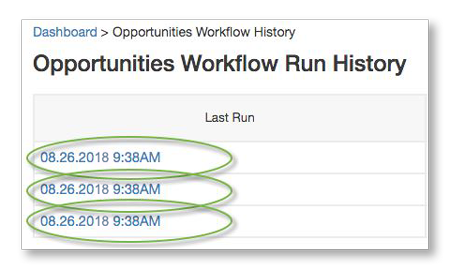
连接器工作流最佳实践
经常保存和刷新
由于您将跨两个应用程序工作,随着更多人协作,出现同步错误的机会也会增加。为了帮助最小化同步问题的风险,请在进行更新时保存更改并刷新工作表。经常保存和刷新将确保其他人看到您的更改,并根据您设置的工作流程将它们同步到Dynamics 365和Smartsheet。
有关在Smartsheet中保存和刷新表的详细信息,请参阅帮助中心文章保存和刷新表.
在工作表上给予查看器权限
为了防止对工作表的意外更改可能导致Smartsheet和Dynamics 365之间的同步问题,您可以将查看器权限授予工作表上的协作者。
使用Viewer权限,协作者可以查看工作表数据,但不能编辑数据。
视图的变化
在Smartsheet中,您可以使用“查看历史记录”功能查看对单元格所做更改的记录。对于包含Smartsheet和Dynamics 365之间共享数据的表,与更改关联的用户的名称将是创建工作流的人。
如果您发现工作表正在发生意外更改(可能来自映射不正确的列),并且您没有在“同步错误”列中收到错误,则此信息可以帮助您将其隔离到特定的用户工作流。
有关Smartsheet中跟踪更改的详细信息,请参见查看Cell历史记录在帮助中心。
仅针对特定行将数据从Smartsheet推送到Dynamics 365
为了更好地控制哪些行显式地将数据推回Dynamics 365,在Smartsheet中的工作表中创建一个Update in Dynamics 365列,并在Connector工作流中创建一个过滤器:
- 在Smartsheet中,在计划连接到Dynamics 365实体的工作表中,创建一个新列(在工作表中创建新列的步骤可在帮助中心),选择复选框类型,并将列命名为Sync to Dynamics。
- 登录Smartsheet for Dynamics 365页面,按照步骤创建工作流。
- 在“工作流”向导中,指定双向工作流并创建筛选器,以仅同步选中“在动态365中更新”列的工作表中的行。
下一次工作表和Dynamics实体同步时,数据只会被推回Dynamics选中“同步到Dynamics”复选框的行。
检查表中意外空白列的权限
数据可能不会更新到工作表,具体取决于您的共享权限,但您可能不会收到错误。如果已在工作流中映射的工作表上的列显示为空白,则该列可能已锁定在工作表上。让工作表所有者(或另一名管理员)根据共享表帮助中心文章。