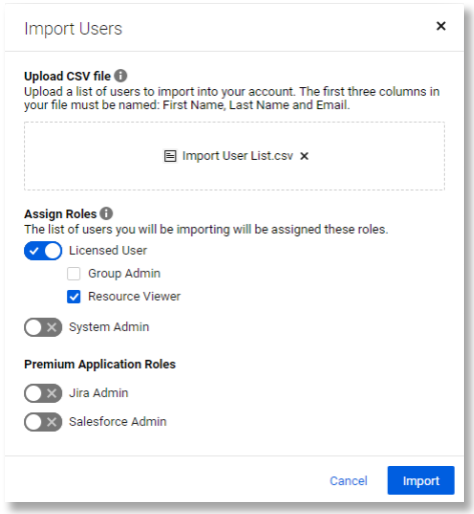Applies to
- Business
- Enterprise
Capabilities
Who can use this capability
System Adminscan log into the Admin Center and access User Management.
Admin Center: Manage users, define roles, and more
With User Management features in the Admin Center, you can add and edit users individually or in bulk. You can also generate various user reports, transfer ownership of items, and revoke access to your account’s shared Smartsheet items from external users.
You can also define the roles and user types. Be sure to assign more than one System Admin to your account if the primary System Admin isn't available.
To learn more about user types, readAccount-Level User Types for Business and Enterprise Plans.
- 选择您的帐户图标,然后选择User Management.
Want to see who is an unlicensed user on a trial or free plan? Go toUser Management>More Actions>User Listto have a report sent to your inbox.

Add users in bulk
- Create a .csv file.
- Name the first three columns:First Name,Last Name,Email.
- Add users to the file, one user per row.
- InUser Management,选择More Actions > Import Users…
- Upload your file.
- Select a role for the users (Licensed User, Group Admin, Resource Viewer, System Admin). If you don't select a role, the users will be Unlicensed Users by default.
The role you select applies to all imported users. You can edit users in bulk after importing them or create a .csv file for each role. - Select即时通讯portto invite the users to your account.
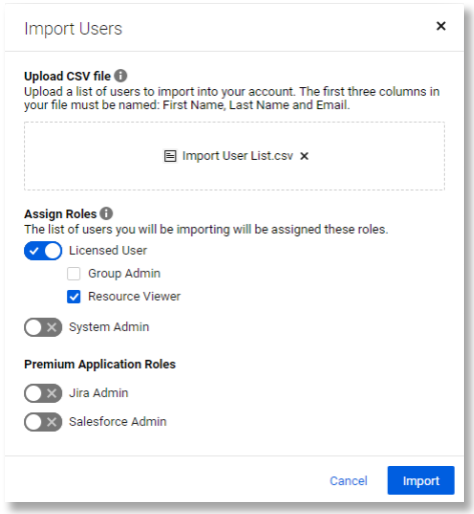
Bulk update basic permissions
Plan your edits before starting a bulk edit. Group individuals for each license type into one batch and apply all the changes at once. If you are adding users, and have multiple license types to add, separate those into different groups based on license type.
- In User Management, selectMore Actions > Bulk Update Basic Permissions…
- SelectGenerate User List.The list will go to your email.
- Open the email and download the .csv file.
- In the file, you'll see all your users and a column for each user role. To grant a role to a user, enter TRUE into the cell for that role. To remove a role, type FALSE into the cell for that role.
Group Admins or Resource Viewers must be Licensed Users. - Save your updated file and upload it on theBulk Update Basic Permissionswindow.
- SelectUpdateto apply the changes.
This method cannot be used to update names, email addresses, groups, or profile information.
Bulk update Premium app permissions
- InUser Management, selectMore Actions > Bulk Update Premium App Permissions…
- SelectGenerate User List.The list will go to your email.
- Open the email and download the .csv file.
- In the file, you'll see all your users and a column for each user role. To grant a role to a user, enter TRUE into the cell for that role. To remove a role, type FALSE into the cell for that role.Group Admins or Resource Viewers must be Licensed Users.
- Save your updated file and upload it to the drag-and-drop box on the Bulk Update Premium App Permissions window.
- SelectUpdateto apply the changes.
More actions in User Management
SelectMore actionsin the top left to do the following:
Use this action |
To do this |
|---|---|
Generate Reports > User List |
Creates and emails a report of all users and their associated roles in your account. |
Generate Reports > Sheet Access |
Creates and emails a report of all users shared to sheets in your account, including their sharing permission levels. This includes external collaborators not found in user management. |
Generate Reports > Published Items |
Creates and emails a report of all published items in your account. |
Generate Reports > Login History |
Creates and emails a report of the last six months of login history for all users in your account. |
Revoke Access to Items |
Remove an email address from sharing on all items in your account. This can be a member of your account or an external collaborator. |
You can search for users or apply filters using the options at the top-right of user management. You can sort the user list by name in alphabetical ascending or descending order by selecting theName & Contactcolumn header.