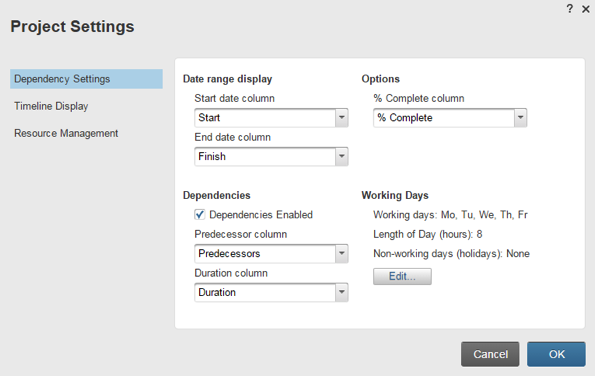Applies to
- Pro
- Business
- Enterprise
Define Working Days, Non-working Days, and Holidays on a Project Sheet
The sheet owner and collaborators with Admin access to adependency-enabledproject sheet canconfigure non-working days and holidays for the project, as well as the length of working days (in hours).
Here are a few things to keep in mind about non-working days and holidays in Smartsheet:
- When the Gantt chart timeline is displayed in days, you'll see non-working days highlighted in grey in the Gantt chart and holidays highlighted in pink.
- Tasks and milestones can be scheduled manually to start on a non-working or holiday, but end dates can't occur on these types of days.
- 非工作时间和节假日不包括在duration calculations.
A System Admin of a Business or Enterprise plan can alsoconfigure working, non-working and holidays at the account-level. The settings will be applied to any new sheet with dependencies enabled created by licensed users on the account. (Not sure which plan type you have? SeeIdentify Your Smartsheet Plan and User Type.)
TIP: Open theUser Managementscreen to find a list of licensed users on the account.
Sheet-level Working, Non-Working, and Holidays
You can use theProject Settingsform for a sheet to set the length of working days (in hours), designate days of the week as non-working, and specify dates of holidays. Non-working days and holidaysare not included in duration calculations and can be set differently for each project sheet.
NOTE: Dependencies must be enabled on the sheet in order to configure these settings. For information about how to enable dependencies, see the articleEnabling Dependencies and Using Predecessors.
- Click the Project Settings
icon in the Gantt chart header or right-click on any column header and select Edit Project Settings to display the Project Settings form.
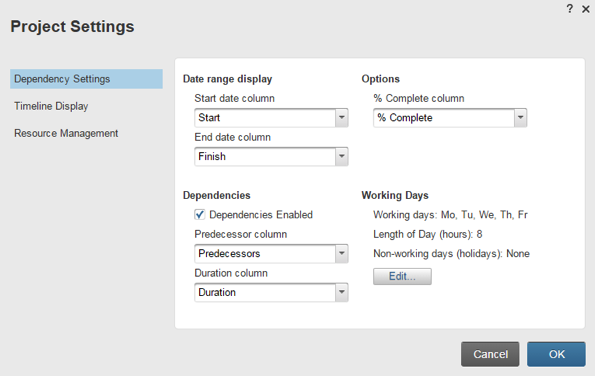
- Under theWorking Dayssection, clickEditto display the Working Days form.
- Select the checkbox for each day of the week your team will be working on the project.
- Enter a value representing the number of hours per working day in the Length of Day (hours) field if your team works more or less than 8 hours per day.
- Enter any specific dates of non-working or holidays in the Non-Working Days (holidays, exceptions) section.
TIP: You can copy and paste dates usingkeyboard shortcutsor you can click the calendar iconto the right of this field to select dates from a calendar picker.
- ClickOKto close the Project Settings form.
Account-level Working, Non-Working, and Holidays
A System Admin on a Business or Enterprise plan can configure working day settings at the account-level. The settings will be applied to new sheets with dependencies enabled created by licensed users on the account. New sheets created from templates will always inherit the working days of the template regardless of the settings for account-level working days. SeeTemplates: Create Your Own or Use One from the Solution Centerfor information about creating your own templates.
- ClickAccountin the upper left corner, then selectAccount Admin. TheAccount Administrationform appears. ClickAccount Settingson the left side of the form.
- Click theEditbutton underneath theWorking Daysheading to configure the settings.
- Select the checkbox for each day of the week your team members work on projects.
- Enter a value representing the number of hours per working day in theLength of Day (hours)field if your team works more or less than 8 hours per day.
- Enter any specific dates of non-working or holidays in theNon-Working Days (holidays, exceptions)section.
- ClickOKto save your changes.