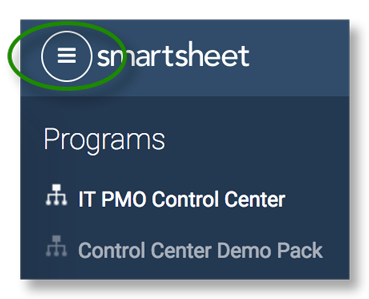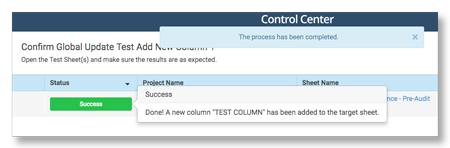Applies to
Capabilities
Who can use this capability
You must have项目领导access to Smartsheet Control Center to make global updates. For information about Lead access, see theAccess Smartsheet Control Center.
内容控制中心:让全球更新Your Projects
As a part of Smartsheet Control Center, Global Updates enables business users to easily update project templates and cascade those changes automatically to existing and new projects.
As your project progresses, you may need additional information to keep the project running smoothly. For example, you might want to add an At Risk column so users can flag tasks that may miss a deadline. Global updates allows you to make this change and roll it out across your entire project portfolio.
This article provides an overview of available Global Update Types, including how to create and test Global Updates in your Control Center portfolio.
Global Update Types
Before you create and run Global Updates, familiarize yourself with the available Global Update types and their capabilities. Global Updates offers the following options:
- Add New Column: Add a new column to your project sheets and templates.
- Modify Existing Column: Adjust an existing column in project sheets and templates.
- Add Profile Data: Add new Profile Data rows to the summary section of one or more templates in projects.
- Find / Replace:在项目中查找和替换值and templates.
- Update Reports: Change provisioned project Reports and Report templates.
- Update Dashboards: Change provisioned project Dashboards and Dashboard templates.
Create a New Global Update
Get Started and Specify Your Update
- To log in, selectControl Centerfrom theApp Launcherin Smartsheet or visithttps://smartsheet.controlcenter.smartsheetapps.com.
- Click the menu and then click the name of the program that you want to update.
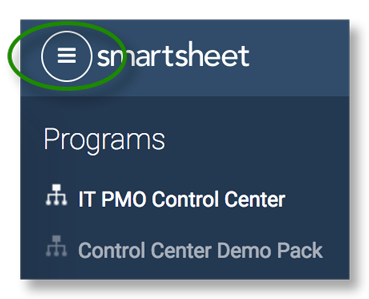
- In the top left corner, clickManage Program.
- SelectGlobal Updatesand then clickNew Update.
- Select an update. When you select an update, the plus sign on the tile changes to a checkmark.
- ClickNextand enter your update details.
- In the bottom right corner, clickCreate & Run.
Test and Validate Your Changes
Testing is required.
ClickCreate & Run, to test and validate the proposed update against active projects and sheets. The test creates a temporary copy of a project, ensuring you don’t commit changes until you’re certain you want those changes.
- On theTest Global Updatepage, select a project and then clickApply Testat the bottom of the page.
When the test copy is ready, the Status column on the Test Global Update page changes from New to Success.
TIP: Hover over the Success message to see an update summary.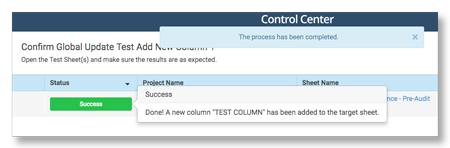
- ClickOpen Testto review the test sheet, report, or dashboard and confirm that the test updates are as expected.
NOTE: To edit the update, clickCloseto close the test, make your changes, and run the test again. For more information, see Edit a Global Update.
TIP: To test the update on additional projects, clickCloseto return to theUpdate Summarypage. ClickTest Update, and select the project to test. Do this as many times as you like until you are confident about your changes. - Once you’ve confirmed your update works as desired, close the test and return to theTest Global Updatepage.
- ClickConfirmto go to theUpdate Summarypage.
Confirm the Results and Apply the Update
You’ll have one last chance to review and confirm the proposed changes and select where you want updates applied.
- Review theUpdate Summarypage and verify your updates are as intended.
- ClickApply Update.
- On theApply Updatepage, select the projects you want to update.
NOTE: If you want to update your templates, checkApply update to the base project template(s). - ClickApply. You will see notice telling you the changes are permanent, clickYesto complete the update.
Global Updates remain on the Global Updates page. You can run them whenever you want. Select the update and run it as above.
Edit an Existing Global Update
To update an existing Global Update:
- To log in, select Control Center from theApp Launcher in Smartsheet or visithttps://smartsheet.controlcenter.smartsheetapps.com.
- Click the menu and then click the name of the program that you want to update.
- In the top left corner, clickManage Program.
- SelectGlobal Updatesand then clickNew Update.
- Locate the Global Update you want to change, then hover over the three dot icon (to the left of the update name) and selectEdit.
- Make your changes, then selectUpdate & Runto test and validate your changes. See Test and Validate Your Changes for more information.
For answers to common questions related to Global Updates and Smartsheet Control Center generally, seeSmartsheet Control Center FAQ.