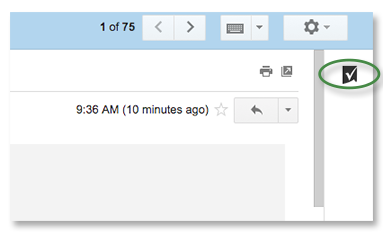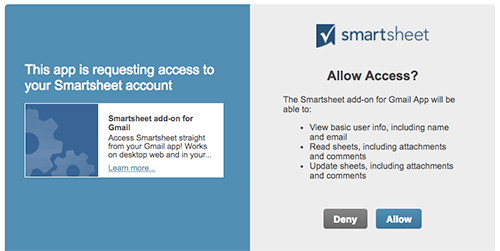Applies to
- Pro
- Business
- Enterprise
Smartsheet for Gmail Add-on
With theSmartsheet for Gmailadd-on, you can quickly copy what’s in an email message—any text and attachments—and add that information to rows in your sheets without having to leave Gmail.
Once the information is captured in Smartsheet, all Smartsheet collaborators will be able to see and act on the information. The Smartsheet for Gmail add-on works with Gmail and the Gmail App for Android phones.
Install the Add-on and Connect Gmail to Smartsheet
To use the add-on, first you'll install it from theSmartsheet page in the GSuite Marketplace. Once the add-on has been installed, you’ll need to connect your Gmail account with your Smartsheet account. You will only need to do this one time.
If you use the Gmail App for Android phones, the add-on will also be available for you there once you've installed and connected it using these steps.
NOTE: If you are a G Suite administrator, you can install theSmartsheet for Gmail Add-onfor your entire domain.For additional information about installing add-ons at the domain level, see the Google G-SuiteHelp Center.(It can take up to 24 hours before domain-level installation is complete.)
Get the Add-on and Install It
- From the G Suite Marketplace, navigate to theSmartsheet for Gmail Add-onand click theINSTALLbutton.
- Choose the Gmail account that you want to use with the add-on. (If prompted, sign in with your Gmail account—use the email address and password that you use with Gmail. You may need to clickINSTALLagain.)
- When prompted with a message "Smartsheet for Gmail Add-on wants to...", clickALLOW.
当你看到一个“内容…已经安装了!”message, you'll know you've been successful.
Connect Your Gmail and Smartsheet Accounts
To connect your Gmail account with your Smartsheet account:
- From an Internet browser, navigate to Gmail and open an email message.
- To open the Smartsheet for Gmail add-on, click the Smartsheet logo in the add-on panel (the upper-right corner of the email window).
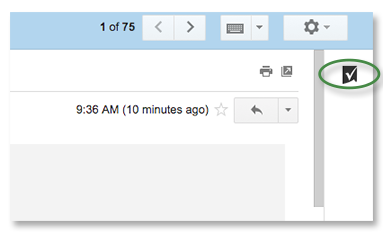
NOTE: If you don't see the icon in the add-on panel right away, you may need to refresh your browser window. - In the Smartsheet add-on panel, clickCONNECT TO SMARTSHEET.
- A new window will open with a message saying that the app is requesting access to Smartsheet.
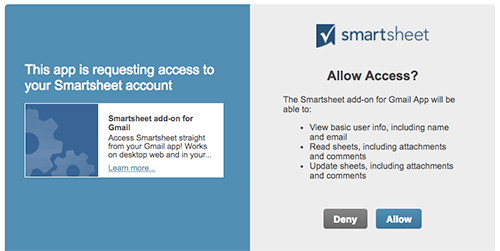
- ClickALLOWto allow the add-on to access Smartsheet.
You’re done! Now that you’ve installed and connected the add-on, your Smartsheet account will be available in the add-on panel. To view sheets from the panel, clickBROWSE ALL SHEETS.
Use the Smartsheet for Gmail Add-on
Once the Smartsheet for Gmail add-on is installed and connected to your Smartsheet account, you’ll be able add information from your email to new or existing rows in your sheets. Specifically, you’ll be able to:
- Add a comment(包含消息主体及其元数据the message was from, the subject, the date it was sent, and so on)
- Include attachmentsfrom email messages as attachments to the comment
- 修改行direc其他领域的内容tly from the add-in panel (that is, you don’t need to switch to Smartsheet to make changes to sheet data)
How you do these things will be nearly the same regardless of whether you are accessing Gmail from an Internet browser or via the Gmail App for Android phones.
Capture Information from Your Email and Add it to a Row in Smartsheet
IMPORTANT: As you're working, note that you can copy text from only one email message at a time. If you navigate away from one message to a different message—even if that message is in the same email thread—before you clickAPPLY CHANGES,your changes will be lost.
- From Gmail or the Gmail App for Android phones, open an email message.
- To display the Smartsheet panel in Gmail, select the Smartsheet logo in the upper-right corner of the email window.
Mobile:Tap the add-on icon at the very end of the email message. - Locate the sheet to which you want to add the contents of the email. You can do this by searching or browsing.
- Search:Type the name of the sheet in the search field near the top of the add-on panel and selectSEARCH.
-or- - Browse:SelectBROWSE ALL SHEETSto navigate through your available sheets.
- Search:Type the name of the sheet in the search field near the top of the add-on panel and selectSEARCH.
- Choose from the following to include message text and attachments:
Add the email message text to a row
To add the contents of an email message to a sheet, you’ll first need to choose whether you want to add the information to a new row or to an existing row:
- New row:To add the email message text to a new row, selectAdd a rowat the top of the add-on panel.
You’ll have the option to type information into the row’s Primary Column. (It’s a best practice to type a value here—the name of the task, for example.)
The new row will be added to the bottom of the sheet. - Existing row:To add the email to an existing row in the sheet, select the row in the add-on panel.
The content from the row's Primary Column will be displayed in the app panel. You can change or update the content.
Exclude attachments
Any attachments associated with the email message will be uploaded and attached to the row comment by default (inline images are considered attachments and will also be included).
If you don't want to include an attachment, switch the slider next to the attachment's name to off. - New row:To add the email message text to a new row, selectAdd a rowat the top of the add-on panel.
- Select the down arrow to review the other columns in the sheet and edit them as desired.
- SelectAPPLY CHANGESto add the information to the desired row.
When you see theSuccess!message, you’ll know that the row had been added or updated as you specified.
NOTE: Certain restrictions apply when copying email message contents to rows; see the "Troubleshoot Issues..." section below for details.
Troubleshoot Issues with the Smartsheet for Gmail Add-on
When I enter a value into a field in the add-on panel, I receive a message similar to the following: “The Value for cell in column 00028901279323, did not conform to the strict requirements for type COLUMN_TYPE.”
In Smartsheet, it’s possible to restrict data entry for certain column types. If you attempt to enter a value into a column that doesn’t support that type (for example, if you type a number in a Contact column), you’ll receive an error. In this situation, you’ll need to enter the right type of data into the field.
I’m unable to modify some column values from the add-on.
When you're working in the Smartsheet for Gmail add-on, you won't be able to edit values in cells that contain the following:
- Date
- Duration
- Checkbox
- Formulas
- Contact List (when multiple contacts per cell is enabled)
Note that you if you have the appropriate permissions, you can can change these values directly in Smartsheet.
I don’t see an option to install the add-on (or the INSTALL button is greyed out).
If you are using Gmail in an environment where G Suite is managed by an admin, it may be that your admin has disabled the use of G Suite Marketplace add-ons. If this is the case, you’ll need to contact your admin and request that they enable the Smartsheet add-on for use at your business. For more information, have your G Suite administrator seeTurn a Marketplace app on or off for usersin theG Suite Administrator Help(the Google Support site).
I want to open Smartsheet directly from the add-on panel.
Once you add information to the sheet, you’ll receive aSuccess!message. You can click the sheet name in this message to open Smartsheet in a new browser tab.
I installed the add-on but the Smartsheet icon doesn’t show up in Gmail.
The first time you use the add-on after installing it, you may need to refresh your browser window before you're able to see the Smartsheet icon in the add-on pane. Also, depending on the number of add-ons you have, you may need to scroll through the list of add-ons to find and select the Smartsheet icon.
I can only see a few lines of the email message in the add-on panel.
Currently, the add-on panel displays only a few lines of text at a time. To review the full text of the comment, clickSee full text.(Note that this full text view is read-only at this time.) If you want to more easily modify the contents of the email message, switch to Smartsheet, locate the row that the comment was added to, and modify the comment there. For more information about working with comments, see theRelated Articlessection below.
I want to uninstall the add-on. How do I do this?
To uninstall any add-in that you obtain from the G Suite Marketplace, you'll start from theG Suite Marketplacesite. For more information, see the "Manage apps (users)" section of theAbout G Suite Marketplacearticle in Google Help.
I’m unable to see the add-on panel from my Inbox.
The add-on will appear when you select an email message to view. When you open an email message, you’ll see the Smartsheet logo in the panel on the right side of the window. Click the Smartsheet logo to open the add-on panel.
I’m unable to see the add-on panel when viewing an email from the desktop browser version of the add-on (but I can see it from my mobile device).
Some third-party Chrome browser extensions do not yet auto-detect Gmail add-ons and may cover up the right portion of the screen, including the add-on panel.
To work around this issue, you may be able to disable elements of the Chrome browser extension that’s causing the issue. For more information about how to manage Chrome extensions, please seeInstall and manage extensionsin the Google Chrome Web Store Help.
NOTE: As you identify Chrome extensions that exhibit this behavior (that is, as you find extensions that cover up the add-on panel), please notify the developers of the extensions directly so that they can correct the issue. Contact information for the developer is provided on the Chrome Web Store listing for the extension.