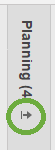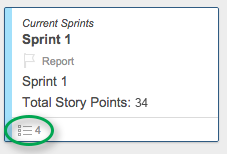适用于
- 箴
- 业务
- 企业
使用卡片视图可视化您的项目
通过卡片视图,您可以将任务、工作项或想法组织到可操作的组中。
例如,您需要从更改任务状态要做来完成.要在卡片视图中执行此操作,请从要做巷到。完成车道。
您可以使卡片视图适应多种项目管理方法(包括敏捷)。如果你熟悉scrum或看板,你会发现Smartsheet中的卡片视图的功能与scrum或看板类似。
在卡片视图中,您只能打印单个卡片。
在卡片视图中工作
- 在工具栏上,选择视图列表。
- 选择卡片视图.
- 可选:在工具栏右侧选择:
- 紧凑的视图-如果您只想看到卡片标题,选择此选项
- 全视图-如果您想在卡片中显示选定的字段,请选择此选项
设置卡片视图
卡片视图适用于任何工作表,只要工作表至少包含一个下拉列表(单个选择)或联系人列表列。在卡片视图中,为列指定的值成为标题,称为车道.
你也可以使用cardview和data从Microsoft Excel, Google Sheets, Microsoft Project或Trello导入.
在卡牌视图中,你将使用车道和卡片.
- 道:卡片视图窗口顶部的标签定义了车道
卡片视图将显示最多64个车道。 - 卡:显示在通道中的任务或工作项
在网格视图中,每张卡片显示为单独的一行。 - 字段:出现在卡片上的项目
若要查看与值关联的字段名,请将鼠标悬停在卡片中的值上。
使用卡视图车道
在卡片视图中,lane相当于网格视图中的下拉列表、联系人列表或符号列中的值。当您切换到卡片视图时,列中的值将成为卡片视图车道的标题。

改变你的卡视图中的车道
您可以更改卡片视图中显示的内容,这样您就可以按自己想要的方式组织卡片。注意,你不能在card视图中将这些列类型视为lane:
- 下拉菜单(多重选择)
- 允许多个联系人的联系人列表列
改变卡视图车道
- 在工具栏上,选择视图列表。
- 选择要切换到的分组。
- 例如,要根据任务所有者安排通道,请选择按分配对象查看.

- 例如,要根据任务所有者安排通道,请选择按分配对象查看.
的视图环境对你来说是独一无二的。如果选择不同的选项,则查看工作表的其他人不会受到影响视图选择。任何有权限访问表单的人都可以选择不同的视图设置。
修复未分类通道中的卡牌
如果Smartsheet检测到以下任何行为,则将卡片添加到未分类通道:
| 用户行为 | 决议 |
|---|---|
| 你切换了一些卡没有字段条目的车道 | 将它们拖到适当的通道中,或者如果对它们进行排序没有意义,则将它们留在未分类的车道 |
| 车道数超过64项显示限制 | |
| 在工作表的联系人列中,使用不同的联系人编辑了现有值 |
|
显示或隐藏一条小巷
- 您可以在卡片视图中折叠或扩展车道,以专注于选定的卡组。在要隐藏的车道的标题中,选择崩溃巷图标。
- 若要展开折叠的车道,请在要展开的车道中选择扩大巷图标。
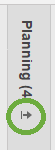
重新排序车道
你可以按你想要的顺序拖动车道。当您拖动一个lane时,您还将更改与之关联的下拉列中值的顺序。
您必须是工作表的所有者或管理员才能编辑或重新排序通道。如果你没有正确的权限,你就不能拖动车道。
增加一条车道
- 在最右边的车道上,选择添加巷.
- 键入车道的名称。
- 新闻输入,或选择屏幕的任何部分。

取决于你的视图设置时,您可以通过下拉菜单或联系人列表列来命名新车道:
- 下拉列:当您在通过下拉列查看时添加车道时,Smartsheet将新车道的名称作为值添加到下拉列表中。
- 例如,如果你添加一个车道while视图设为状态,新的车道名称将作为下拉列表中的一个项目添加到状态列在网格视图和甘特视图。
- 联系人列表栏:当您通过联系人列(例如,Assigned To)查看时添加车道时,请键入联系人的姓名作为新车道的名称。输入联系人姓名后将出现一个下拉列表。从那里,您可以在联系人列表列中选择要添加的用户。

更改车道的名称
- 双击车道名称。
- 键入新名称。
- 选择输入.
取决于视图设置时,您可以使用联系人或下拉列表值来命名新通道:
- 下拉列:当您在查看下拉列时更改车道名称时,Smartsheet会更改列表中的基础值。Smartsheet应用程序还会更新车道上存在的所有卡片,以使用新名称。
- 联系人列表栏:通过联系人列表列查看时更改车道名称类似于添加新车道。当您开始键入联系人姓名时,将出现一个下拉列表。从那里,您可以在联系人列表列中选择想要添加的联系人。
不能重命名或重新排序符号通道。
合并接触通道
中选择联系人列表列时视图,你可以有多个车道,每个车道的卡片分配给一个人。例如,您可能有多个名为Sally Smart的车道(如果Sally被分配给具有多个电子邮件地址的卡片),或者您可能有一个名为Sally的车道和另一个名为Sally Smart的车道。您将拥有多个通道,因为联系人的姓名和电子邮件地址都需要匹配,否则他们将被视为单独的人,拥有自己的通道。
合并通道和匹配联系人
- 更改要与其他车道合并的车道的名称。
- 在出现的对话框中,选择合并合并车道。
- 要撤消更改并保持车道分开,请选择取消.
查看资源超额分配
如果启用资源管理,你会看到资源的过度分配欧宝体育app官方888.
将卡片重新分配给其他人
- 在卡片视图中,按a查看卡片联系人列表列。
- 将分配过多的卡片拖到不同的通道/联系人。
为了识别过度分配的资源,可以在卡片的左下角寻找一个红欧宝体育app官方888色轮廓图标。

用车道符号显示任务状态
您可以通过符号查看车道,以便轻松地将卡片移动到所需的符号类别中。例如,您可以从红色的巷到。黄色的以对任务状态进行更改。

按标志查看车道时,应注意以下事项:
- 文本标签显示在视觉符号的右侧
- 你不能把旗帜和星号看作是车道
- 符号通道遵循您在网格视图中看到的符号列选项的顺序。如果红色的选项是网格视图中符号列表的第一个选项,它将在卡牌视图中显示为第一个车道。
移动卡
要移动一张牌,将它拖到一个球道或跨球道。
在一个球道内上下移动一张牌不会影响它的内容。
相反,当您将卡片从一个通道移动到另一个通道时,该字段的值将被更新,以反映您移动卡片所在通道的值。例如,你从客户总结巷到。等待出售车道。State的字段值将从客户总结来等待出售.如果你打开卡片进行编辑,或者切换到网格视图,你会看到这个变化。
将卡片与子任务组织起来
定义任务之间的关系,并使用父任务组织子任务。您可以在网格视图和卡片视图中添加子任务:
- 网格视图:缩进父级下的行以创建层次关系
- 卡片视图:直接将子任务添加到另一张卡片
- 将鼠标悬停在要添加子任务的卡片上。
- 选择扩张器图标>添加子任务.
添加子任务的另一种方法是选择菜单>添加子任务. - 键入任务。
以这种方式创建的子任务在网格视图中显示为任务的子行。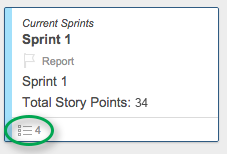
按级别筛选子任务
快速查看子任务卡与其他卡的关系与级别在智能工作表窗口的顶部。
新工作表的默认过滤视图是All Levels。
从卡片视图发布
所有者和管理员可以使用Smartsheet的发布功能通过唯一的URL与他人共享该工作表。
下面是如何将卡片视图指定为已发布工作表的默认视图:
- 在功能栏上,选择发布
 .
. - 要创建一个可共享的链接,请打开其中一个滑块:
- 只读-满
- 任何人编辑
- 打开发布链接表单并为链接指定选项,选择得到链接.
- 在默认视图名单发布链接形式,选择卡.
获得最多的卡视图的提示
这里有一些方法可以让你在使用卡片视图时更有效率。
使用键盘快捷键快速导航
| 快捷方式 | 描述 |
|---|---|
| 箭头键 | 选择卡 |
| 空格键 | 展开或折叠卡片 |
| 输入 | 打开编辑行表单 |
| Shift + Enter | 添加卡片(输入标题并按输入再次添加卡片)。您还可以使用此键盘快捷方式向卡片添加子任务。 |
创建子任务清单
您可以在父卡中从子任务创建检查表,并将其标记为完整的或不完整的.已完成子任务的比率显示在父卡的底部。
为子任务添加复选框或指定复选框列
- 在工具栏的右侧,选择设置
.
- 在子任务检查表字段列表中,选择一个现有的复选框列作为子任务清单字段。
如果没有现有的复选框列,请按照以下步骤操作:
- 选择添加字段.
- 为新的复选框列键入名称。
- 选择复选框.
- 选择好吧.
- 在子任务检查表字段,选择最近添加的字段。