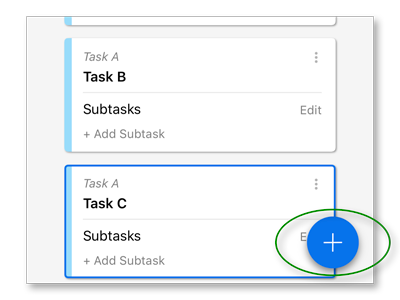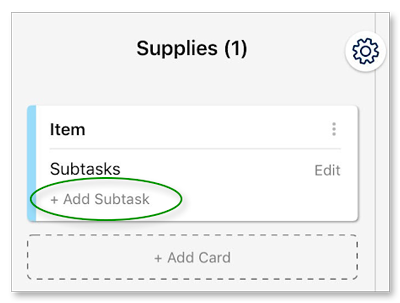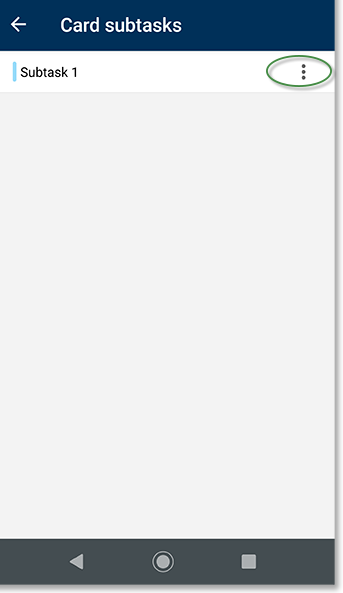Applies to
- Pro
- Business
- Enterprise
Act on Work in Motion with Mobile Card View
Take advantage of the power of your Smartsheet data with a visual mobile Card View interface. Organize your work into actionable groups to see and execute on tasks from your mobile device.
NOTE: To use Card View, you must have a Dropdown, Symbol, or Contact List column on your sheet. (More information on these column types can be found inUse the Best Column Type for your Data.)
Display Your Sheet in Card View
To set your sheet up for Card View on the mobile app:
- Open your sheet in Card View.
The way that you do this depends on whether you’re using the iOS or Android app:- iOS:Tap the menu icon (upper-right corner) and tap theCard View icon.
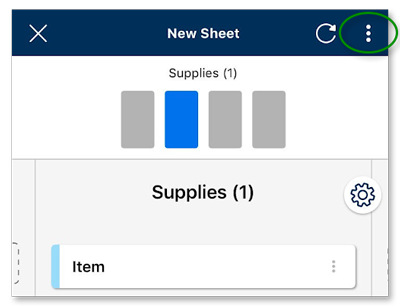
- Android:Tap theView icon(upper-right corner) and tap theCard View icon.

- iOS:Tap the menu icon (upper-right corner) and tap theCard View icon.
- On the Card View Setup screen, select the column by which you’d like to arrange your lanes. You can select from any Dropdown, Symbol, or Contact List column.
- TapContinue.
Navigate Through Lanes
You can navigate through lanes in Card View by swiping or tapping on the Lane Index icons at the top of the screen.

Add, Edit, and Move Cards
Add New Cards
- From any lane, tap theAdd Cardbutton in the lower-right corner of the screen.
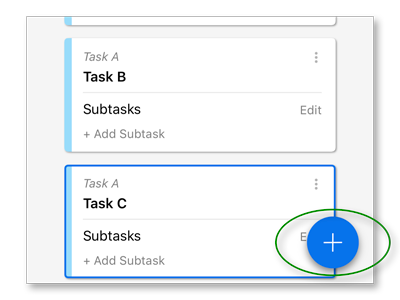
- In the Edit Card form, add more information in the available card fields.
- TapSavein the upper-right corner of the screen to save and confirm your changes.
编辑Existing Cards
- Double-tap an existing card to make changes to information in the available card fields.
- TapSavein the upper-right corner of the screen to save and confirm your changes.
Create New Fields for Cards
Columns on the Grid View or Gantt View of a sheet are represented as fields on a card in Card View. Adding a new column to the sheet results in a new available field on every card.
NOTE: To add new fields to cards, you must be a licensed user with Admin-level sharing permissions on the sheet. More information on this is available in theSharing Permission Levelshelp article.
To add new fields to all cards:
- While in Card View, tap the menu icon in the upper-right corner of the screen.
- Select编辑Columns.
- SelectAdd Columnat the bottom of the Edit Columns screen.
You can choose to show or hide card fields from theFields to Displaymenu (details on this are available in theCustomize How Your Cards are Displayedsection below). The associated column will still exist on your sheet, visible if you switch to a different view.
编辑Card View Lanes
Lanes are associated with Dropdown List, Symbol, or Contact List column values, depending on which column you’ve selected to organize your cards (see theDisplay Your Sheet in Card Viewsection above).
NOTES:
- Dropdown List and Symbol lanes must be edited from Grid or Gantt View on the mobile app.
- Contact List lanes can only be edited from the desktop application. More information on this is available inUse Card View to Visualize Your Project.
To edit Dropdown List or Symbol lanes on the mobile app:
- Tap the menu icon in the upper-right corner of the app and tap theGrid Viewicon.
- Locate and tap the header of the column that you’re using to organize lanes by.
- In theColumn Actionsmenu that appears, tapColumn Properties.
- Tap the column type (Dropdown List, Symbols).
- Make the desired changes (choose a different set of symbols or type more Dropdown List values) then tap theback arrowin the upper-left corner of the screen.
- TapSave.
切换回卡片视图后,您就可以to organize and move cards into the newly created lanes.
Move Cards
Move items to another lane by long-pressing on a card and dragging it to the desired Card Lane or in the Lane Index.

Create, Edit, and Delete Card Subtasks
Break down your tasks by adding subtasks to them. Subtasks appear both as their own cards and as fields inside their parent card.
TIP: You can convert your subtasks into a checklist of items which can be checked off as completed. More information on this is in theTurn Your Subtasks into a Checklistsection below.
创建子任务
- TapAdd Subtaskon an existing card to create a new subtask for that card.
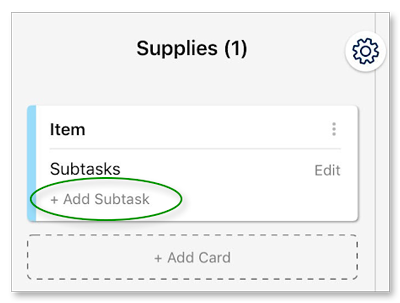
- On the New Subtask screen, add subtask information to available card fields.
编辑or Delete a Subtask
Open the Edit Subtask screen to update the information on your subtask cards or to delete them completely. The way that you do this depends on whether you’re using the iOS or Android app:
- iOS: Tap the编辑button in the upper-right corner of the card to edit or delete an existing subtask card.
- Android:Tap the overflow menu icon in the upper-right corner of the card to edit or delete a subtask card.
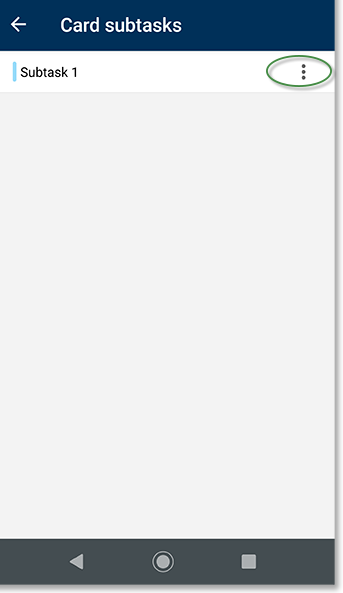
Turn Your Subtasks into a Checklist
You can use a Checkbox column to create a checklist of subtasks which can be marked off toward completion of the parent task.
To do this while in Card View:
- Tap the gear icon on the right of the screen.
TheDisplay Settingsmenu appears. - UnderSubtaskCheckbox Field(you may need to scroll down to see this option), tap the name of the Checkbox field that you want to use.
NOTE: If you don’t yet have a Checkbox field on your sheet, tap theAdd Checkbox Fieldbutton and a field will automatically be created for you.
You’re done! You can now check subtasks that are complete by tapping the checkbox to the left of the subtask name.
Customize How Your Cards are Displayed
To edit card display settings:
- Tap the gear icon on the right of the screen.
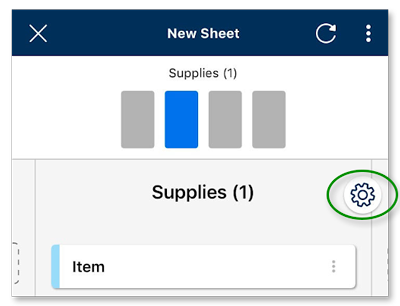
TheDisplay Settingsmenu appears. - From here, you can customize the following (tap an option to configure it).
| Tap this | To Configure this |
|---|---|
| Fields to Display | Column values that will be visible on cards when not in Compact View |
| View By | A Dropdown, Contact List, or Symbol column that card lanes will be organized by:
|
TIP: The task bar colors on the left of each card can be changed only on the desktop version of Smartsheet. SeeChange the Color of Task Barsfor more information.