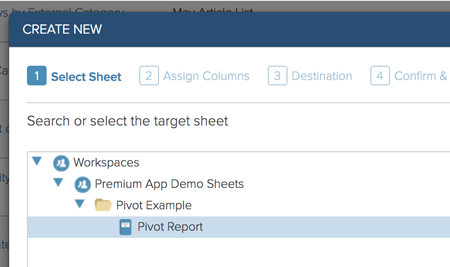Smartsheet Pivot应用程序可帮助您总结和分析存储在表格或报告中的大数据,并创建有意义的比较、模式和趋势。
用例示例包括:
- 销售管理:查看销售渠道代表的月度细分。
- 市场营销:细分客户数据以确定关键细分市场。
- 服务提供商:跟踪服务趋势,发现机会。
开始使用Smartsheet Pivot应用程序
Smartsheet Pivot App是一个高级附加组件,可以帮助您汇总和动态刷新存储在工作表中的数据。使用Pivot应用程序,您可以创建一个数据透视表,允许您:
- 创建汇总摘要并跨多个工作表显示关键信息
- 在添加新数据时保持汇总指标的最新状态
- 随着数据需求的变化,快速识别和调整关键段
例如,使用Pivot App,您可以获取这样的数据

让它看起来像这样:

Smartsheet Pivot应用程序是一个高级附加组件,可以购买。有关如何获取Smartsheet高级应用程序的更多信息,请联系内容的销售。
开始之前
为了使用Pivot应用程序,您必须是包含Pivot应用程序的计划中的许可Smartsheet用户。
Pivot应用程序利用现有的智能表数据。要在pivot App中创建数据透视表,首先需要在具有所有者或管理员级别共享权限的工作表或报告中准备好源数据。
有关浏览器兼容性的信息,请参见使用Smartsheet的系统要求和指南.
登录Pivot App
- 在左边导航栏中,选择发射器.
- 选择主.
如果你在访问应用程序时遇到麻烦发射器,看到使用启动器访问高级应用程序和模板.
创建透视表
您将在create new向导中创建新的数据透视表。创建过程中有四个步骤。
要启动向导,请单击创建透视表在Pivot App的左上角,然后按照向导中的步骤操作。
步骤1:选择工作表
- 搜索或浏览以查找包含要汇总的数据的工作表或报表。
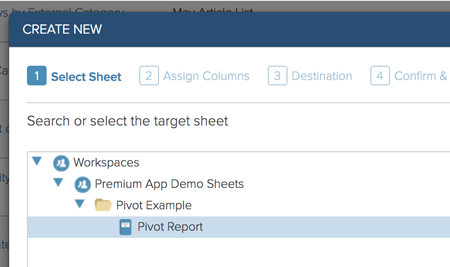
- 找到所需的工作表或报告后,选择它并单击下一个。
一旦提交了数据透视表的源表,就不能更改它了。如果要从其他工作表中的数据创建数据透视表,则需要创建一个新的数据透视表。
提示:考虑使用报表作为数据透视的源,这样您就可以添加或删除标准,或者从多个工作表创建数据透视。有关报告的详细信息,请参见使用报表来组织数据。
步骤2:分配列
在“分配列”步骤中,您将选择要在数据透视表中显示的行、列和值。您还将为表指定一个名称,并指出是否希望从源数据刷新表以及刷新表的频率。
- 点击添加字段以上列,行,和值框为透视表中的这些项选择源。
提示:使用下面的指南来帮助你决定什么该放在哪里。 - 在主的名字框中,键入数据透视表的名称。
这是Pivot应用程序将给Pivot的名称。您将使用此名称将此枢轴与您在应用程序中创建的其他枢轴区分开来。 - 在执行频率,选择更新表的频率(如果希望定期更新数据透视表以反映源数据中的更改,则需要在这里选择一个选项)。
列、行和值放置指南
使用下面的图像来帮助您决定如何在数据透视表中定位数据。
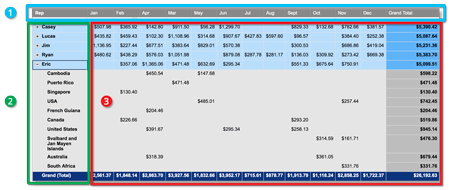
- 列中添加的字段列框将是数据透视表顶部的值(例如日历月)。
- 行中添加的字段行框将出现在数据透视表的左侧。如果添加多个字段,将创建层次结构。层次结构由字段在“行”框中出现的顺序驱动。
- 值添加到的字段值将出现在数据透视表的行和列之间的交叉处。这些值可以是总和、平均值或计数。
3 .目的地
在这一步中,您将为新的数据透视表指定一个名称,并在Smartsheet中为它指定一个目标。
- 在表的名字框中,键入目标工作表的名称。
- 下选择目标文件夹或工作区,选择您希望Pivot App放置新数据透视表的位置。
- 点击下一个然后点击创建在pivot App中设置pivot指令。
如果您设置了执行频率(在上面的“步骤2”部分中),则数据透视表将在下一个计划的运行时构建。要立即预览和创建数据透视表,请按照本文下一节中的步骤构建数据透视表,并在Smartsheet中为其创建一个工作表。
预览并构建数据透视表
如果您希望预览数据透视表并立即构建它,可以通过单击要使用的数据透视表的链接并按照向导中的步骤操作来实现。首先单击下面的枢轴的名称名字
1 .细节
点击预览回顾枢轴的细节。向导将推进到步骤2,并向您展示将在Smartsheet中创建的枢轴的预览。
2 .预览
这一步允许您查看pivot的结果。如果你喜欢你所看到的,点击确认。(如果需要更改,请单击取消并按照下面的“编辑数据透视表”中的步骤操作。)
Pivot应用程序将构建数据透视表,并将其放在您在创建数据透视表(步骤3:目的地)中指定的位置的Smartsheet中。
3 .确认
恭喜你!如果您做到了这一点,则已经创建了一个数据透视表,并且应该在Smartsheet中等待您。点击关闭关闭向导。
编辑透视表
如果需要对数据透视表进行更改(例如,如果进入预览阶段,发现忘记了一列,或者希望使用不同的层次结构显示行),可以通过单击编辑图标。

在Smartsheet中查找数据透视表
要查找新的数据透视表:
- 打开智能表格(https://app.smartsheet.com).
- 按名称搜索工作表,或定位您在设置数据透视表时指定的目标工作区或文件夹(步骤3:destination)。
注意:您可能需要刷新浏览器才能看到新的工作表。
组织和格式化数据透视表
最初,数据透视表没有任何格式。行将按字母顺序组织。
您可以重命名列,并使用Smartsheet中的格式化工具使数据透视表看起来像您喜欢的方式。(有关在Smartsheet中格式化的详细信息,请参见格式化选项。有关重命名列的信息,请参见插入、删除或重命名列.)
注意:即使您已将数据透视表设置为自动刷新,格式和新列名也将保持不变。
请注意,即使在数据更改或向表中添加新行时,格式也将保持不变。
转移数据透视表的所有权
如果你改变了角色,需要将一个或多个数据透视表的所有权交给其他人,可以这样做:
- 在Smartsheet应用程序中,检查您将转移数据透视表的人是否为以下管理员:
- 数据透视表的源工作表或报表
- 透视表工作表
- 打开主应用程序(pivot.smartsheet.com).
- 找到要转移其所有权的数据透视表的名称。
- 选择
 .
. - 键入新所有者的电子邮件地址。
- 选择转移.