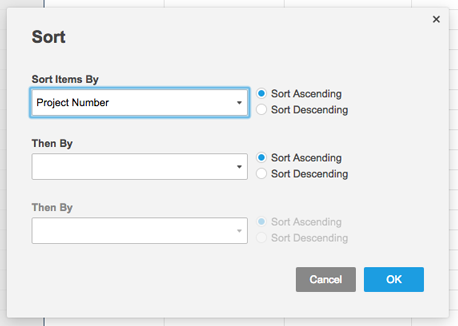按照一步一步的指导来学习如何对工作表上的信息进行排序。
排序和筛选提供了两种不同的方法来自定义工作表中的数据视图。你不能同时做这两件事,所以最好提前确定哪个选项更有帮助。
排序允许您以升序或降序组织全部或部分数据。请注意,不能在保存排序后撤消排序,因此您需要确保工作表中的所有行(包括层次结构中的父行)在保存之前按您想要的方式排序。
筛选器允许您根据选定的标准显示或隐藏工作表上的信息。它们很有用,因为它们不会改变工作表的整体布局。您还可以保存筛选器,并与与工作表共享的任何人共享它们。您甚至可以在工作表上设置默认过滤器,以便共享用户打开工作表时看到相同的视图。
排序行来组织数据
要按升序或降序组织数据,请使用行排序命令。排序时,对于要处理的数据量有两种选择:排序工作表中的所有行或只是一部分它们。
下面是你在排序时需要记住的一些事情:
- 应用排序将影响工作表中的现有行。添加新行时,需要再次排序以合并新添加的行。
- 在保存工作表之后,不能撤消排序。在保存工作表之前,请确保工作表中的行按所需的顺序排列。
- 虽然编辑可以整理一张纸,他们不能对锁定的行排序。如果“排序行”选项不可用,并且您被共享到具有“编辑器”权限的工作表中(请参阅共享权限级别有关详细信息),在尝试排序之前取消选择任何锁定行。
- 的行排序如果筛选器应用于工作表,则命令将不可用。在进行排序之前,首先需要确保没有应用筛选器。若要清除过滤器(停止将其应用于工作表),请选择滤出从过滤器菜单。有关筛选表数据的更多信息,请参阅我们关于使用过滤器显示或隐藏表数据。
对所有行进行排序
- 右键单击列标题并选择行排序。
Sort表单出现。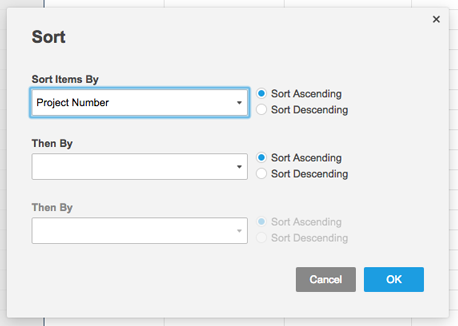
- 输入排序条件,然后单击好的。
对选定的行进行排序
- 按住Shift键并单击要排序的行号,突出显示这些行。
- 右键单击所选区域并选择行排序。
- 在Sort表单中,输入排序条件并单击好的。
不同的数据类型如何排序
所排序的数据类型将影响结果。下面是一些例子:
- 层次结构:如果您创建了子项,子项将被排序,但保留在它们的父行之下。父行也将被排序,但它们的子项将随之移动。
- 创建的数据下拉列表:如果对下拉列表类型的列进行排序,则项目将使用下拉列表值的顺序进行排序。双击列标题并选择编辑列属性查看/编辑这些值或更改它们的顺序。
- 哈维球值:按升序排序时,顺序为:空>四分之一>半分>四分之三>满>空。
- 红黄绿数值:按升序排序时,数值顺序为:红色>黄色>绿色>空白。
- 混合字母和数字:以字母开头并包含数字的值将首先按字母顺序排序,然后从最左边的数字开始按数字顺序排序。例如,值Q1, Q2, Q3, Q12,将被排序为Q1, Q12, Q2, Q3。
注意:升序排序时或降序排列,空行将排在有值的行下面。
报表中的排序行为
对报表进行排序时,项目将按升序或降序进行排序。如果对源工作表中属于下拉列表类型的列进行排序,则项目不会根据所包含的源工作表中的预定下拉值进行排序。
报表可以从多个工作表中提取,并合并具有相同名称和列类型的列。如果下拉列表列在各个工作表中具有不同的值(例如:a,b,c,d在一个工作表中,而1,2,3,4在另一个工作表中),则报表将无法确定在合并的列中执行哪种排序。
按照分步指导,学习如何创建和共享表过滤器。
创建一个过滤器来显示或隐藏数据
有了适当的权限,您就可以创建过滤器自用或与他人分享。需要一个快速的概述?看到过滤基本知识。
创建共享当前用户例如,为工作表上的所有合作者筛选,以便能够快速查看分配给他们的任务。查看创建共享的详细信息当前用户过滤器,请参阅我们的文章查看分配的任务.
这里讨论的共享过滤器功能包含在业务和企业计划中。有关计划和定价的更多信息,包括哪些功能包含在哪些计划中,请参阅我们的定价页面。
使用筛选器所需的权限
对工作表中的过滤器可以执行的操作取决于您对该工作表的共享权限。
| 过滤器的活动 | 查看器 | 编辑器 | 所有者或管理员 |
|---|---|---|---|
| 创建一个“未命名过滤器” | 是的 | 是的 | 是的 |
| 应用已经创建的筛选器 | 是的 | 是的 | 是的 |
| 命名一个过滤器以便可以重用 | 没有 | 是的 | 是的 |
| 指定一个过滤器应该共享给所有工作表协作者(团队计划或更高级别) | 没有 | 没有 | 是的 |
有关表级共享权限的详细信息,请参见共享权限级别.
创建和使用过滤器
使用“未命名过滤器”过滤数据
如果您可以访问工作表,则可以创建“未命名筛选器”以以对您最有用的方式查看工作表数据。未命名过滤器的配置对您来说是独一无二的。
- 在工具栏上,单击过滤器>新的过滤器。
将显示Create New Filter表单。 - 在“创建新过滤器”表单中,下面显示匹配的行,选择要应用于工作表中的数据的条件,然后单击应用查看筛选的结果。
不愿透露姓名的过滤器将出现在过滤器菜单,指示正在根据指定的条件筛选数据。
某些标准只能用于特定的数据类型。例如,“contains”只能用于文本字符串和联系人,“is between”只能用于日期和数字。
命名要保存或共享的筛选器
如果对工作表具有Editor或更高权限,则可以命名筛选器以保存它以供以后使用。如果对工作表具有Admin权限,则可以指定共享命名筛选器,以便团队中有权访问工作表的任何人也可以应用筛选器。
只有业务帐户和企业帐户可以向其他协作者共享过滤器。
- 使用的名字框来为过滤器指定名称。
- 选择分享过滤器复选框以使任何有权访问工作表的人都可以使用筛选器。
若要识别表Admin保存的要与其他人共享的筛选器,请查找共享指示符![]() 在筛选器的名称旁边。
在筛选器的名称旁边。
修改过滤器
在创建筛选器之后,以后总是可以返回并更改标准(在工作表中显示或隐藏信息的条件)。下面是如何修改过滤器:
- 将要修改的筛选器应用到工作表(从过滤器菜单)。
如果您没有编辑器或更高权限,那么您能够修改的惟一筛选器是“未命名筛选器”。 - 从过滤器菜单中,将鼠标悬停在筛选器的名称上,然后单击
 编辑图标。
编辑图标。
表单的标题将显示您要修改的筛选器的名称。验证标题以确保您正在修改正确的筛选器。 - 在编辑过滤器表单,根据需要更新条件并单击适用。
更新后的过滤器将应用于工作表。
移除过滤器
若要清除过滤器(停止将其应用于工作表),请选择滤出.
删除筛选器
若要删除筛选器(将其从工作表和菜单中删除),请从过滤器菜单将其应用于工作表,然后选择删除当前过滤器。
有条件工作的技巧
当您为过滤器指定条件时,您将了解如何设置您认为最有用的标准。这里有一些建议可以帮助你开始:
- 改变解释标准的方式:若要指定筛选器使用所有指定的条件或仅使用其中一个条件,请单击旁边的链接显示匹配的行切换所有条件而且至少有一个条件。
- 空白单元格的过滤器:方法查找可能丢失数据的行是空白条件。
- 包括父行:属性,可以让筛选器包含父行包含父行复选框。(有关在表中使用层次结构的更多信息,请参阅上的帮助文章使用层次结构).
- 筛选分配给您的任务:创建一个当前用户过滤器,允许合作者只看到分配给他们的任务。您可以在我们的文章中找到关于此的详细信息查看分配的任务.
- 使用行筛选条件来缩小范围关键路径、附件、注释和锁定行.有关更多信息,请参阅下面的部分。
筛选关键路径、附件、注释和锁定行
您可以使用关键路径、附件、注释和锁定行作为筛选条件来显示或隐藏某些行。的行筛选条件可以帮助您缩小需要对其采取行动的关键路径任务、附件和注释,以及锁定以防止对某些人编辑的行。
选择行在第一个下拉框中查看这些选项。
用过滤器隔离关键路径
如果将工作表设置为突出显示关键路径行,则可以使用在关键路径上或不在关键路径上作为标准显示或隐藏关键路径行。中提供了有关如何在工作表中启用关键路径的步骤跟踪项目的关键路径。
过滤器可快速查找具有附件和注释的行
您可以使用Row条件创建筛选器,以显示或隐藏包含附件或注释的行。使用有附件或有评论作为一个标准,只隔离行下载附件或回复评论线程更快。的没有附件或没有评论Criteria将隐藏带有附件或注释的行。
有关在工作表中使用附件和注释的更多信息,请参阅以下帮助文章:
使用筛选器查找锁定和未锁定的行
使用行被锁定或行未锁定作为筛选标准显示或隐藏只能由对工作表具有Admin共享权限的人员编辑的行。这可以帮助具有Editor权限的用户缩小允许编辑的行范围。
关于锁定行的更多信息可以在锁定或解锁列和行。